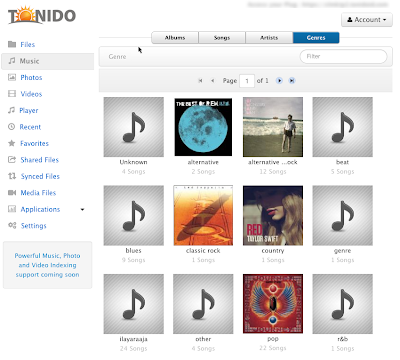Ok I know that there are plenty of portable wifi routers out there where you could just plugin in your USB mobile broadband stick and start sharing your connection while on the road, camping or at a boring seminar where there is no free wifi. But why spend money when you can do it for free using you excisiting Mac's airport. Your friends and colleagues will love you when you surprise them with sharing your internet connection with them (for free of course)
Here are the steps.
1.Make sure your mobile internet is plugged in and working.
2. Go to system preference - Sharing
Inside you will find on the service list -Internet sharing. just highlight it but don't tick the box. once highlighted you will see that the internet sharing is set to off, at this point its ok because we need to select the connection and adjust the settings before we turn on the the internet sharing. from the 'Share your connection from drop down list choose you already connected USB mobile broadband connection. in my case its 4G LTE. Then select how you want to share it To computer using section, we want to share it over Wi-Fi so go ahead and select it.
3. Next big step - Setting Wi-Fi Option
Click on the Wi-Fi Options tab - Give your sharing network a name, in my case its
ifix-osx. Then choose a channel from the drop down list, don't select the channel 1 if you are in a wifi crowded area and want to avoid interference because most routers default to Channel 1.
Next is Secuity , You have the option to leave the connection open but I advice you to make it secure for your own safety. Here its best to to choose WEP because its compatible with most devices but if you and your sharing partners all have Apple devices its ok to go ahead with higher security option.
Then give it a password and click ok . your are almost done.
4. Tick the box next to Internet Sharing.
Once ticked you'll be prompted with the above dialog, Click start.
Now you can see the Internet sharing is On. just to make sure its all working go ahead and look at the status bar at the top right corner to see if you can see the airport wifi icon changed in to a arrow pointing upwards. If you can see it , you are all set.
Just ask your friends and colleagues to search for your shred network over wife and give them the password.
Hope you got this OSX fix. if you have any questions or comment just drop it in down at the comment section.